�P�DAutoCAD�@LT2000i�̊�{�ݒ�
1.1�@�X�^�[�g�A�b�v�_�C�A���O�̐ݒ�
�@�u�c�[���v���u�I�v�V�����v���u�V�X�e���v���u�X�^�[�g�A�b�v�v���u�X�^�[�g�A�b�v�_�C�A���O��\������v��I�����遨OK�B
�ŏ��A�uTODAY�E�B���h�E��\������B�v�ɐݒ肳��Ă��邪�A�u�X�^�[�g�A�b�v�_�C�A���O��\������v��W���ݒ�Ƃ��Ă���B
�@
1.2 �A�N�e�B�u�A�V�X�^���g�̐ݒ�
�@�A�C�R���i�ԐF�̎藠���ɉ��F�́H�̂���A�C�R���j���E�N���b�N���u�N�����ɕ\������v�̃`�F�b�N���O����
�u�v�����̂݁v��I�����遨OK�B
�@
1.3 ��ʕ\���F�̐ݒ�
�@�u�c�[���v���u�I�v�V�����v���u�\���v���u�F�v���E�B���h�E�v�f���u���f���^�u�̔w�i�v�ɂ��遨�F���u���̑��v�ɂ��遨198�̐F�i�F�p���b�g�ōŏ�i�E���U�ڂ��N���b�N�j���E�B���h�E�v�f���u���f���^�u�̃|�C���^�v�ɐ�ւ��遨�F���uwhite�v�ɐݒ聨�K�p���ĕ��遨OK�B
�i���̔w�i�F�́A�ڂɂ₳�������A���G�Ȑ}�ʂŃV�A���≩�F�Ȃǂ̐��F��p����Ɛ}�ʂ����ɂ����B���F�̔w�i�F�͖ڂɂ����̂ŁA�������F�̓������u198�̐F�v��W���ݒ�̐F�ɂ��Ă���B�j
�Q�D�W���}�g�}�ʂƃe���v���[�g�̍쐬����уX�^�[�g�A�b�v�y�d�v�z
2.1�@AutoCAD�̕W���}�g�}��
�@�W���}�g�̐}�ʂ�`���A���p�t�H���_�ɕۑ����Ă����i�A���A�T�[�o���N���C�A���g���Ő}�g�Ȃǂ̎��������p����ꍇ�j�B
�@�i�W���}�g�ɂ́A�W���}�g�Ɠ����ɕW����w��ݒ肵�Ă����B�j
2.2�@�e���v���[�g�̍쐬�菇
�i�P�j�����̃t�H���_�ɏ�L�̕W���}�g�}�ʂ��R�s�[����B
�i�Q�j���̐}�ʂ�AutoCAD LT2000i�܂���2002i�ŊJ���B
�i�R�j���̐}�ʂ��e���v���[�g�Ƃ��ĕۑ�����B
�@�t�@�C�������O��t���ĕۑ����t�@�C����ނƂ��āu�}�ʃe���v���[�g�t�@�C���i*.dwt�j�v��I���@���t�@�C�������͂��ā��ۑ��B
�i�������́A�K�v�ɉ����ċL�����Ă����B�K�v�̂Ȃ��ꍇ�ɂ́A���̂܂�OK�B�j
�@
2.3�e���v���[�g��p�����}�ʂ̐V�K�쐬
�@�t�@�C�����V�K�쐬���X�^�[�g�A�b�v�_�C�A���O�i�V�K�}�ʂ��쐬�j��\�����e���v���[�g���g�p�i�E����Q�Ԗڂ̃A�C�R���j���N���b�N��
�e���v���[�g�i��L�ŕۑ��������́j��I����OK
�R�D�v�f�v���p�e�B�Ɖ�w�Ǘ�
3.1 ��w�Ǘ��y�d�v�z
�@�K�X�A��w�i�u���C���[�v�Ƃ������j�ɕ����Đ}�ʂ��쐬���邱�Ƃɂ���āA��}�y�ѕҏW�̌�������}��B
�u�`���v���u��w�Ǘ��v����w��V�K�ɍ쐬������A�ҏW������A�폜�Ȃǂ��s���B
�@
3.2�@����ړx�̐ݒ�
�@�j���A��_�����A��_�����Ȃǂ̐��̌��Ԃ̑傫���i�傫���Ɗԉ��т��A�������ƌ��Ԃ������t���j�́A����ړx�Œ�������B
�@�I�u�W�F�N�g�̐���ړx�̕ύX�菇
�u�C���v���u�I�u�W�F�N�g�v���p�e�B�Ǘ��v���u�N�C�b�N�I���v���u�v���p�e�B�v���u��w�v���Ⴆ�u�B����v���u����ړx�v���ړx�̒l����͂���B
�A�O���[�o������ړx
�@�u�`���v���u����ݒ�v���u�O���[�o������ړx��ύX�v��OK�i�u����̃��[�h�܂��͍ă��[�h�v����ʂ��ł��灨�L�����Z���j�B
�@�����ۂ̍�}�̐���ړx���i�I�u�W�F�N�g�̐���ړx�j�~�i�O���[�o������ړx�j
�@��������Ă݂Đ���ړx���K���łȂ��ꍇ�ɂ́A�@���u�O���[�o������ړx�̕ύX�v�ňꊇ�ύX���Ē����ł���B
3.3 �����t�H���g�̐ݒ�
�@�u�`���v���u�����X�^�C���Ǘ��v���r�b�O�t�H���g���g�p�Ƀ`�F�b�N������B�i�r�b�O�t�H���g���A�ubigfont.shx�v�ɐݒ肳���j
������B(�r�b�O�t�H���g�ubigfont.shx�v��p����������{��S�p������\������̂ɓs�����ǂ��B�j
3.4�@�I�u�W�F�N�g�v���p�e�B�̕ύX
�i�P�j�I�u�W�F�N�g�������O�Ƀv���p�e�B��ύX����ꍇ
�@�u��w�v�E�u�F�v�E�u����v�E�u���̑����v�̃v���p�e�B���ł��ꂼ��̃v���p�e�B�̐ݒ��ύX���č�}����B
�@
�i�Q�j�I�u�W�F�N�g����������Ƀv���p�e�B��ύX����ꍇ�y�d�v�z
�y���@�P�z
�@�I�u�W�F�N�g�����N���b�N�őI������i�F�̐���_�}�[�N�i���j���\�������j���v���p�e�B���i��w�A����A���F�A���̑������Ƃɏ������ꂽ�S�̒����`�̑��j�ŁA���ꂼ��̃v���p�e�B��I�ԁ��v���p�e�B���ύX����遨Esc�L�[�������B
�@�� �I�u�W�F�N�g��I�����ā��u��w�v���ʼn�w��ύX����ƁAByLayer�ŕ`���ꂽ�I�u�W�F�N�g�ɂ��ẮA�u�F�v�E�u����v�E�u���̑����v�̃v���p�e�B�́A�u�V������w��Default�l�v�Ɉꊇ�ύX�����B
�@
�y���@�Q�z�i�u�I�u�W�F�N�g�v���p�e�B�Ǘ��v��p������@�j
�@�u�C���v���u�I�u�W�F�N�g�v���p�e�B�Ǘ��v�������ŁA�E��̋��ɂR�̃A�C�R�����\�������B���̓��A�u�����̃A�C�R���i�N�C�b�N�I���j�v�Ɓu�^���̃A�C�R���i�I�u�W�F�N�g�̑I�j�v��p����B
�@
�@�k�N�C�b�N�I���l�v���p�e�B���Ɉꊇ�N�C�b�N�I�����ăv���p�e�B��ύX����B
�@�@�i�Ⴆ�A�V�A���i���F�j�ŏ�����Ă���I�u�W�F�N�g�̐F���}�W�F���^�i���F�j�ɕύX����ꍇ�j
�@�@�u�N�C�b�N�I���A�C�R���v���N���b�N���u�v���p�e�B�v���Łu�F�v��I�����遨�u�l�v�Ɂucyan�v��I����OK���u�F�v���N���b�N����
�uMagenta�v��I�������遨Esc�L�[�������B
�i�ǂ̉�w�ɑ����邩�ɊW�Ȃ��A�V�A���F�̃I�u�W�F�N�g�͑S�āA�}�W�F���^�F�ɕς��B�j
�@�� �v���p�e�B��[�l]���A�uByLayer�v�ɐݒ肷��ƁA���̃I�u�W�F�N�g���������w�̃f�t�H���g�l���K�p�����B
�@
�A�k�I�u�W�F�N�g�̑I���l�I�u�W�F�N�g��I�����ăv���p�e�B��ύX����B
�@�u�I�u�W�F�N�g�̑I���A�C�R���v���N���b�N���ύX�������I�u�W�F�N�g��I�����I�����I�������u�E�N���b�N�v���v���p�e�B��ύX�����遨Esc�L�[�������B�i���I�u�W�F�N�g�����_�u���N���b�N����ƁA���ځu�I�u�W�F�N�g�v���p�e�B�Ǘ��v�̏�Ԃɓ����B�j
�@
�S�D�X�e�[�^�X�o�[�̐ؑւ�
�i�P�j�X�i�b�v
�@�@�X�i�b�v�@�\��ON�EOFF�̐ؑւ����s���B
�@�@�o�[�E�N���b�N���ݒ聨X�AY�����̃X�i�b�v�Ԋu����ݒ肷��B
�@�@�ݒ肵���Ԋu���ƂɃX�i�b�v�����B
�@
�i�Q�j�O���b�h
�@�@�O���b�h�i�i�q���j�@�\��ON�EOFF�̐ؑւ����s���B
�@�@�o�[�E�N���b�N���ݒ聨X�AY�����̃O���b�h�Ԋu����ݒ肷��B
�@
�i�R�j�������[�h
�@�@�������[�hON�ŁA�����y�ѐ��������̂ݐ������\
�@
�i�S�j��
�@�@�ɋ@�\��ON�EOFF�̐ؑւ����s���B
�@�@�o�[�E�N���b�N���ݒ聨�Ɋp�x����ݒ肷��B
�@�@�ݒ肵���p�x�����Ɉē��i�A�r�Q�[�g�j�����B
�@
�i�T�jOSNAP�y�d�v�z
�@�@���ٓ_�X�i�b�v�@�\��ON�EOFF�̐ؑւ����s���B
�@�@�o�[�E�N���b�N���ݒ聨O�X�i�b�v���[�h�̐ؑւ������s���B
�@ �@�� �uOSNAP�v�@�\���g��Ȃ��ƁA���m�Ȑ}�ʂ��������Ƃ��ł��Ȃ��B���ɏd�v�ȋ@�\�ł����B
�@
�i�U�jLWT
�@�@���̑�����\�����邩�ǂ����̐ؑւ�
�@�@�o�[�E�N���b�N���ݒ聨���̑����̕\���{������ݒ肷��B
�@�@�����̑�����\������ƁA��ʓ��삪�x���Ȃ�̂ŁA�ʏ��OFF�̂܂܂Ŏg���B�i�V�j�y�[�p
�@�@�y�[�p��Ԃɂ�����A�u�y�[�p�v�����u���f���v��ԕ\���̐�ւ��i�ʓr�Ő����j
�T�DWCS�i���[���h���W�n�j��UCS�i���[�U���W�n�j
�@�@UCS�i���[�U���W�n�j�́A���[�U���ݒ�ł�����W�n�ŁA���W���_�̈ړ���XY���ʂ̉�]�Ȃǂ��ݒ�ł���B
�@�@WCS�i���[���h���W�n�j�́A�ύX�ł��Ȃ��B
�@�@���W�n�A�C�R���Ɂ����t���Ă���ꍇ���AWCS�ł���BUCS�̏ꍇ�ɂ́A�����t���Ȃ��B
�@
�i�P�j���W�n�A�C�R���̕\���ƃv���p�e�B�ݒ�
�@�@�u�\���v���u�\���ݒ�v���uUCS�A�C�R���v��
�@�@�\���@�\�\�\�\�\�@���W�n�A�C�R���̕\���E��\��
�@�@���_�@�\�\�\�\�\�@���W�n�A�C�R���̕\���ꏊ�̐ؑւ�
�@�@�@�@�@�@�`�F�b�N�����ꍇ�E�E�E�E�EWCS���_�ɕ\��
�@�@�@�@�@�@�`�F�b�N���O�����ꍇ�E�E�E��ɉ�ʂ̍������ɕ\��
�@�@�v���p�e�B�@�\�\�\�@���W�n�A�C�R���̑傫���A�F���̐ݒ�@
�i�Q�jUCS�i���[�U���W�n�j�̌��_�ړ���UCS�i���[�U���W�n�j�ւ̐ؑւ�
�@�@�u�c�[���v���uUCS�ړ��v�����_���w��i�}�E�X�N���b�N�j
�@�@UCS�i���[�U���W�n�j�ɂȂ�B���W�n�A�C�R���́��}�[�N���Ȃ��Ȃ�B
�i�R�jUCS�i���[�U���W�n�j�̌��_�ړ��AXY���ʉ�]
�@�@�u�c�[���v���uUCS�v���u���_�v�A�uX����]�v�A�uY����]�v�ȂǁB
�i�S�jUCS�i���[�U���W�n�j����WCS�i���[���h���W�n�j�ւ̐ؑւ�
�@�@�u�c�[���v���uUCS�v���u���[���h�v
�@�@���W�A�C�R����WCS���_���邢�͍������Ɉړ����A���̃}�[�N���t���B
�U�D��}�菇�̍l�����y�d�v�z
�i�P�j�u�Ɂv�@�\��p���āA��ƂȂ鐅�����y�ѐ�����������
�i�Q�j�u�I�t�Z�b�g�v�R�}���h��p���āA��ƂȂ鐅�����y�ѐ������ɕ��s�Ȑ����������B
�i�R�j�uOSANAP�v�@�\��p���ē��ٓ_�i��_��[�_�A���_�Ȃǁj�𒆐S�Ƃ��ĉ~��~�ʂ������B
�i�S�j�X�������i�p�x���j�́A�u�\�z���v�R�}���h��p���ď����B
�i�T�j�u�g�����v�R�}���h��p���āA�]���ȕ������g��������i����j�B
�i�U�j�u�����v�R�}���h��p���āA�K�v�ɉ����Đ�������������B
�i�V�j�u���ʁv�u�����v�u�ړ��v�u��]�v�R�}���h�Ȃǂ�p���Č����I�ɍ�}����B
�@
�k���l�l
�@�u���XY���W���́v�u�����W���́v��p���Đ����������Ă������@������B
�i�P�j����W����
�@�@�F�ݒ茴�_����Ƃ���B�@�@�@�@�@�@�@�@ �@��j�R�}���h�FLINE
�@�@�@�@�@�w���W�A�x���W�@�@�@�@�@�@�@�@�@�@�@�@ �@�ǂ�����F10,10
�@ �@�@�@�@�@�@�@�@�@�@�@�@�@�@�@�@�@�@�@�@�@�@�@ �@�@�ǂ��ց@�F100,50
�i�Q�j�����W����
�@�@�F���O�Ɏw�肵���_�����_�ɂ���B�@�@�@ ��j�R�}���h�FLINE
�@�@�@��X���W�AY���W�@�@�@�@�@�@�@�@�@�@�@�@�@�@ �ǂ�����F50,50
�@�@ �@�@�@�@�@�@�@�@�@�@�@�@�@�@�@�@�@�@�@�@�@�@�@�@ �ǂ��ցF@100,50
�i�R�j�ɍ��W����
�@�@�F�����Ɗp�x�Ŏw�肷��B�@�@�@�@�@�@�@�@ �@��j�R�}���h�FLINE
�@�@�@�������p�x�@�@�@�@�@�@ �@�@�@�@�@�@�@�@�@�@�@�ǂ�����F100,100
�@�@ �@�@�@�@�@�@�@�@�@�@�@�@�@�@�@�@�@�@�@�@�@�@�@�@�@�ǂ��ցF@50��30
�i�S�j���ڋ�������
�@�@�F�����̂ݓ��͂��A�@�@�@�@�@�@�@�@�@�@�@�@�@��j�R�}���h�FLINE
�@�@�@�p�x�̓}�E�X�J�[�\���Ŏw�肷��B�@�@�@ �ǂ�����F100,100�@
�@�@�@�����@�@�@�@�@�@�@�@�@�@�@�@�@�@�@�@�@�@�@�@�@�@ �ǂ��ց@�F50�@
�V�D�I�u�W�F�N�g�̑I���菇�y�d�v�z
�i�P�j���@�P
�@�R�}���h�i�Ⴆ�A�u�폜�v�R�}���h�j�N���b�N����ƁA�u�I�u�W�F�N�g��I���v�Ƃ����v�����v�g���\������遨���N���b�N�ŏ����I�u�W�F�N�g��I��ōs���i�I�ꂽ�I�u�W�F�N�g�́A�j���ɕς��j�B���u�E�N���b�N�v�������I�����I���������i���̑���R�}���h�ցj
�i�Q�j���@�Q
�@�l�p�g�ň͂�őI�ԕ��@
�@�i���j���̕�������l�p�g�ň͂����ꍇ�i�@���A�j
�@�@�@�����S�Ɉ͂܂ꂽ�I�u�W�F�N�g�݂̂��I�������B
�@�i���j�E�̕�����l�p�g�ň͂����ꍇ�i�@���A�j
�@�@�@ ���l�p�g�������|��������I�u�W�F�N�g���I�������B�@
�@�@�@�� �l�p�g��p����ꍇ���A�u�E�N���b�N�v�őI���I���ƂȂ�A�R�}���h�����s�����B
�W�D���@�L��
8.1���@�L��
�@�u���@�v���u�������@�L���v�A�u���s���@�L���v
�@���u���@�L���v�y�d�v�z
�@�@�@�u�������@�L���v�Ő��@�L�������̂܂܂Łu���@�L���v���������̌����N���b�N���čs��
�@���u���@�L���v
�@�@�@�u�������@�L���v�Ő��@�L�������̂܂܂Łu���@�L���v���������̌����N���b�N���čs��
8.2�@���@�X�^�C���̏C���y�d�v�z
�@�@�u���@�v���u���@�X�^�C���Ǘ��v���u�C���v���^�O���N���b�N���A�K�v���ڂ��C������B
�i�P�j���@���Ɩ��
�k���l
�@ 1�ԖځA�Q�Ԗځi���̎�ށj
�@�@���̃T�C�Y�i�u�����̍����v�̖�V�`�W�����x�j
�k���@�⏕���l
�@�@�⏕����������
�@�@�N�_����̃I�t�Z�b�g
�k���@���l
�@�@���@�̐��@���Ԋu
�i�Q�j���@�l
�k���@�l�̕\���l
�@�@�����̍���
�@�@���@������̃I�t�Z�b�g
�i�R�j�t�B�b�g
�k���@�}�`�̎ړx�l
�@�@�S�̂̎ړx�i�g���ƕ֗��j
�� �@�k�t�B�b�g�I�v�V�����l�k���@�l�̔z�u�l�k�������l��K�X�p���ăt�B�b�g������B
�i�S�j��{�P��
�k�������@�l�k0�ȗ��\�L�l
�@�@���x
�@�@�ړ�
�@�@�ڔ�
�k�p�x���@�l�k0�ȗ��\�L�l
�@�@���x
�@�@�ړ�
�@�@�ڔ�
�@
8.3 ���@�l�̕ҏW�E�ύX�y�d�v�z
�i�P�j���@�l�̋����ύX
�@���@�l���E�N���b�N���u�I�u�W�F�N�g�v���p�e�B�Ǘ��v���u���ށv���u�����v���u���@�l�㏑���v�����@�l����͂��ā�����
�@�����ꕶ���̃L�[���͕��@�@�@�Ӂi%%c�j�A���i%%d�j�A�}(%%p)
�i�Q�j���@�ʒu�̒���
�k���@�P�l���@�l���E�N���b�N���u���@�l�ʒu�v���i�K�X�e�@�\���g���ƕ֗��j�@
�k���@2�l���@�l���N���b�N������_�i���F�́��j���h���b�O���Ĉʒu������B
�@�@�i���̎��A�u�Ƀ��[�h�v���g���ƁA�����E�����ɔz�u�ł���B�j
�i�R�j���@�l�̐ړ��\�L�A�����\�L�y�d�v�z
�@�@ ���a�L���i�Ӂj�A�l�p�L���i���j�⊇�ʁi�i�A�j�j�AH7�Ȃǂ̑}���@�@�k��F�@��120H7�A�@��40�l
�@
���@�l���_�u���N���b�N���i�v���p�e�B���J���j���k���ށl���u��{�P�ʁv���u���@�l�̐ړ��\�L�v���i�ړ���������͂���B�j
���u���@�l�̖����\�L�v���i������������͂���B�j
�@
�@�@�� ���@�ύX�����f�����i�u���@�l�㏑���v�ł͔��f����Ȃ��j�B
�@�@�� �Ⴆ�A�����̐��@�l�̓��Ƀӂ�}���������ꍇ�A�����̐��@�l��I�����Ď��s����B�i�������@�l�̈ꊇ�ҏW�j
�@
�i�S�j���@������ѐ��@�⏕���̃I�t
�@���@�����N���b�N���E�N���b�N���u�I�u�W�F�N�g�v���p�e�B�Ǘ��v���u���ށv���u�����Ɩ��v���u���@���P�v�܂��́u���@���Q�v�I�t���u���@�⏕���P
�@�@�@�@�@�@�@�@�@�@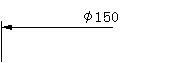
�@
8.4�@���@�l�̈ʒu�̒���
�@���@�����邢�͐��@�l���N���b�N���E�N���b�N���u���@�l�ʒu�v���u���@���̏�ɋL���v�A�u���S�L���v�A�u���̐��@�l�ʒu�v�A�u�����݈̂ړ��v�A�u���o���ƈꏏ�Ɉړ��v�A�u���@���ƈꏏ�Ɉړ��v
�@
8.5�@���@�X�^�C���̐V�K�쐬�ƓK�p
�i�P�j�V�K�쐬
�@�u�`���v���u���@�X�^�C���Ǘ��v���u�V�K�쐬�v���u�V�����X�^�C�����v���L�����u�J�n���v���Q�l�Ɂ��u�K�p��v�œK�p���鐡�@��I�����u������v
�i�Q�j ���@�X�^�C���̓K�p
�@�u���@�v���u���@�X�^�C���Ǘ��v���X�^�C������K�p������̂�I�����u���݂ɐݒ�v�����遨���@���L�����遨�ēx�u���@�v���u���@�X�^�C���Ǘ��v��
�@
8.6 �����̗ǂ��u���o���L���v���@
�i�P�j�ݒ�
�u���@�v���u���o���L���v���u�E�N���b�N�v���i�R���e�L�X�g���j���[��\���j�u�ݒ�v
���k���o���Ɩ��l���u�p�x�S���v���u1�Ԗڂ̃Z�O�����g�E30�x�A2�Ԗڂ̃Z�O�����g�E�����v�ɐݒ�i�K�X�j
���k�A�^�b�`�ʒu�l���u���ŏI�s�ɉ����v�Ƀ`�F�b�N�i���j������B
�@
�i�Q�j����
�k�}���`�e�L�X�g��p����ꍇ�l
�u���@�v���u���o���L���v���k���o���̈�Ԗڂ̓_���w��l�i���N���b�N�j���k���̓_���w��l�i���N���b�N�j
���k���̓_���w��l�i�����ŁA�}�E�X�����Ȃ��ŁA�E�N���b�N���Ď��̓_���w�肵�Ȃ��B�j
���k������̕����w��l�i�����ŁA���i������̒����j����́B���݂̒l�ŗǂ��ꍇ���E�N���b�N�܂���Enter�L�[�j
���k���ߕ�����̍ŏ��̍s����� <��� ÷��>�F�l�i�����ŁA������i1�i�ځj����͂���B�j
���k���߂̎��̍s����́F�l�i�����ŁA������i2�i�ځj����͂���B�j�����͂��I������ꍇ�ɂ́A�E�N���b�N�܂��͂d���������L�[
�@
�k�}���`�e�L�X�g�G�f�B�^��p����ꍇ�l
���k���ߕ�����̍ŏ��̍s����� <��� ÷��>�F�l�i�����ŁA�E�N���b�N�܂���Enter�L�[�ŁA�}���`�e�L�X�g�G�f�B�^���J���B�j
�X�D���@�����Ɗ����A�ʂ̔��̎w���L��
9.1�@���@�����y�d�v�z
�i�P�j���@���e���̒lj�
�@���@�l�����N���b�N���E�N���b�N���u�I�u�W�F�N�g�v���p�e�B�Ǘ��v�����ށ����e����
�@ ���e���\���i�u�Ȃ��v�A�u��v�A�u�㉺�v����I�ԁj
�A �u���e�l�̃}�C�i�X�l�v�́A���̐��@���e���ł���A�����I�Ɂu�|�����v���t���B�������u�{�v�ɂ������ꍇ�ɂ́A�}�C�i�X�Ő��l����͂���B
�@�u���e�l�̃v���X�l�v�́A��̐��@���e���ł���A�����I�Ɂu�{�����v���t���B�������u�|�v�ɂ������ꍇ�ɂ̓}�C�i�X�Ő��l����͂���B�@
�i�Q�j���@���e���̐��x�Ɛڔ��ȗ�
9.2�@�����L��
�u���@�v���u�����v��
�@
(��)
�@�@�@ �@�@�@�@ �L���@�@�����P�@�@�@�@�P���f�[�^���@�@�@�@�@�@�@�@�@�@�@�@�@�@�@�@�@�@�@�@�@�@�@�@�@�@ �@�@�@�@ �L���@�@�����P�@�@�@�@�P���f�[�^���@�@�@�@�@�@�@�@�@�@�@�@�@�@�@�@�@�@�@�@�@�@�@�@�@�@
�@�@�@�@�@�@�@�@�@�@�@�@�@�@�@�@�@�@�@�@�@�@�@�@�@�@
�f�[�^���L��
�@�@�@�@�@�@�@�@�@�@�@�@�@�@�@�@�@�@�@�@�@�@�@�@�@�@�@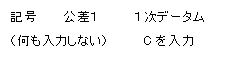 �@�@�@�@ �@�@�@�@
�@�@�@�@�@�@�@�@�@
�@
�@
9.3�@�ʂ̔��̎w���L��
�@ AutoCAD�ɂ͋L������������Ă��Ȃ��̂ŁA�����ō�}����
�@�@�@���Ⴆ�A���p�`��}�R�}���h�ŎO�p�i���j���������@�}���u�����v���遨��ӂ�������
�@�@�@���u���b�N�����ēo�^���Ă����ƕ֗��ł���i�u�u���b�N�v�̍����Q�Ɓj�B
�P�O�D�u���b�N
10.1�@�}�`�̃u���b�N��
�@�u�쐬�v���u�u���b�N�v���u��`�v�����O����́��I�u�W�F�N�g��I�����u�}����_�v���w�聨�u��������́v�i�ȗ��j��OK
�@
10.2�@�u���b�N�̑}��
�@�u�}���v���u�u���b�N�v���u���O�v�����N���b�N���đI����OK
|

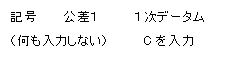 �@�@�@�@
�@�@�@�@