①クイックアクセスバー
②メニューバー
③リボン(タブ、パネル) |
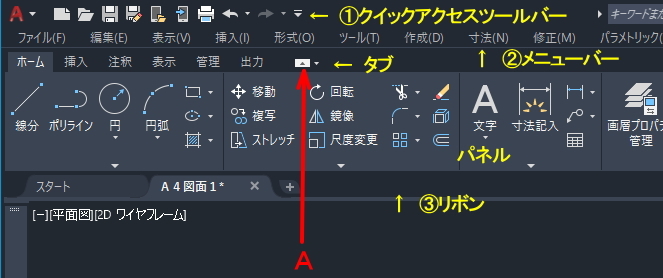 |
(1)リボンの状態の切り替え
タブの右端にある白色の四角(上図のA)を左クリックする度に
①タブのみ表示
↓
②パネルタイトルのみ表示
↓
③パネルボタンのみ表示
↓
④パネルを表示(完全なリボン)
に切り替わる |
| ①タブのみ表示 |
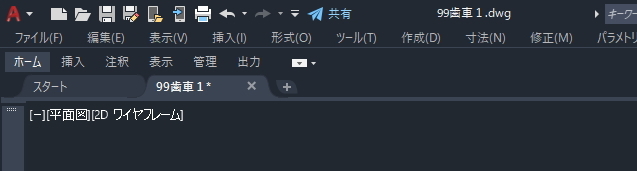 |
| ②パネルタイトルのみ表示 |
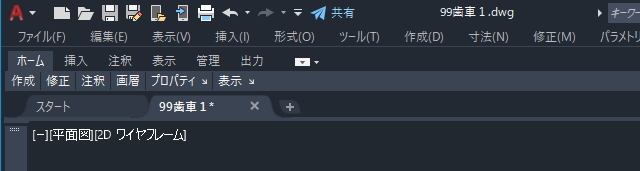 |
| ③パネルボタンのみ表示 |
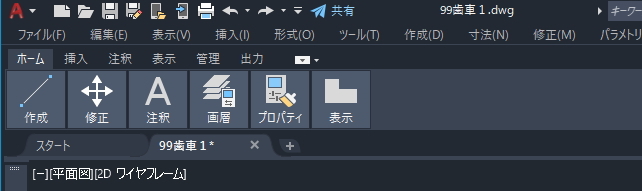 |
| ④パネルを表示(完全なリボン) |
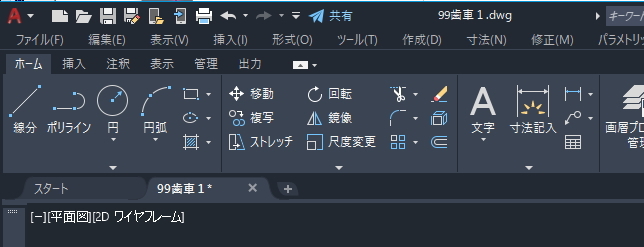 |
⑤リボンの表示・非表示
ツール → パレット → リボン
※リボンが非表示の場合、コマンドラインに [RIBBON] と入力して表示させることもできる。
(2)クイックアクセスツールバーのカスタマイズ
頻繁に使うコマンドを登録・表示しておいて、すばやくワンクリックで利用することができる機能。
|
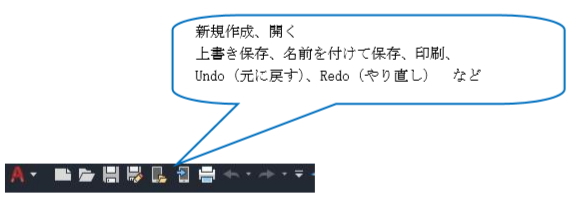 |
①クイックアクセスツールバーのカスタマイズ
クイックアクセスツールバーにコマンドを追加したり、削除したりする機能。 |
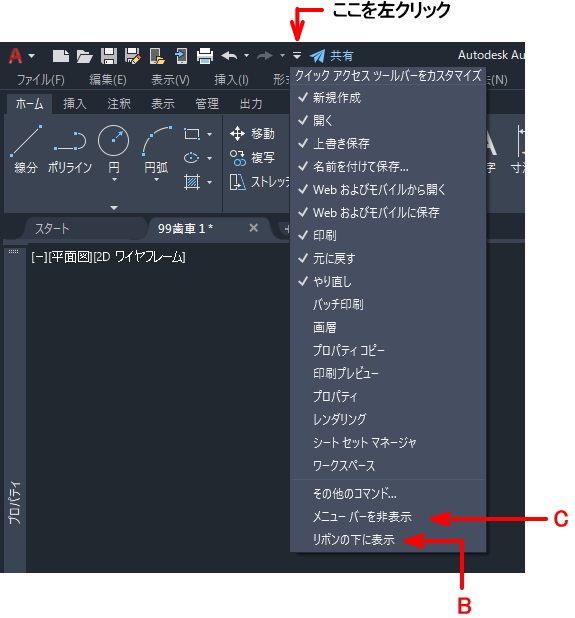 |
②リボンの下に表示
クイックアクセスツールバーをリボンの下に表示することができる(上図B) |
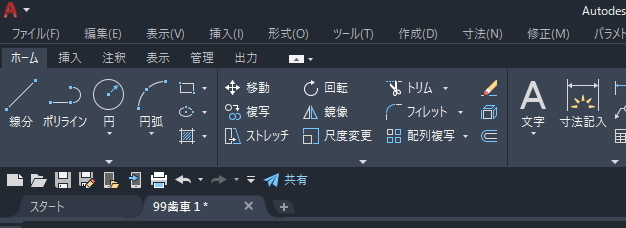 |
(3)メニューバーの表示・非表示
(方法1)クイックアクセスツールバーの右端を左クリック → ドロップダウンメニューで、メニュー バーを
表示あるいは非表示(上図C)
(方法2)コマンドプロンプトに対して、MENUBAR と入力 → 1 を入力するとメニューバーが表示され、
0を入力するとメニューバーが非表示になる。 |
| (4)ステータスバー(最下部右のバー) |
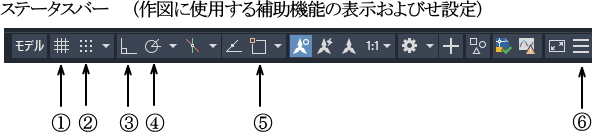 |
①作図グリッドを表示 ※右クリックでグリッドの設定
②作図グリッドにスナップ
③カーソルの動きを直交に強制
④カーソルの動きを指定した角度に強制 ※右クリックで角度設定
⑤カーソルを参照点にスナップ(オブジェクトスナップ) ※右クリックでオブジェクトスナップ設定
⑥ステータスバーのカスタマイズ ※左クリックで、ステータすバーに表示する項目を設定 |
| (5)右クリックで便利なコマンド(画面の何もないところで右クリック) |
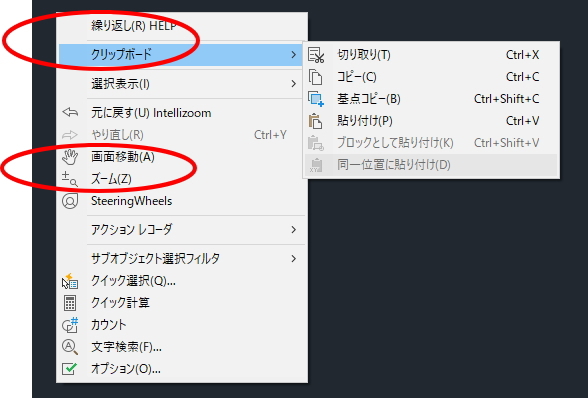 |
| (6)右クリックで便利なコマンド(オブジェクトを選んで右クリック) |
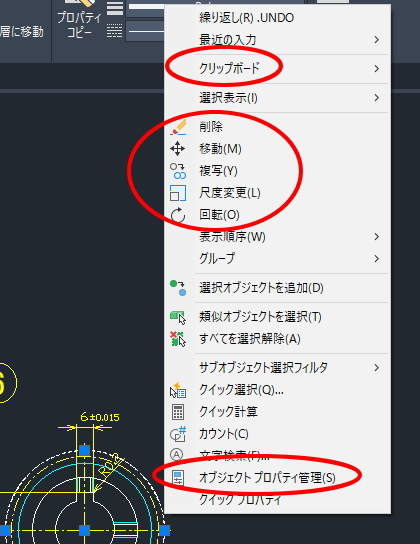 |
| (7)寸法値の接頭表記、接尾表記 |
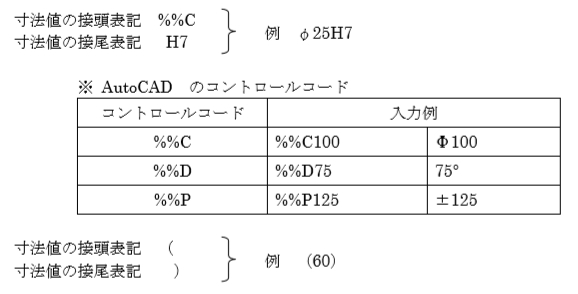 |
| (8)寸法許容差の表示方法 |
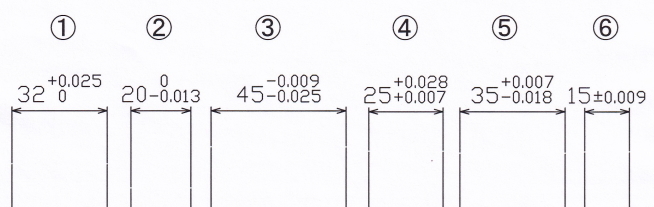 |
| (オブジェクトプロパティ) |
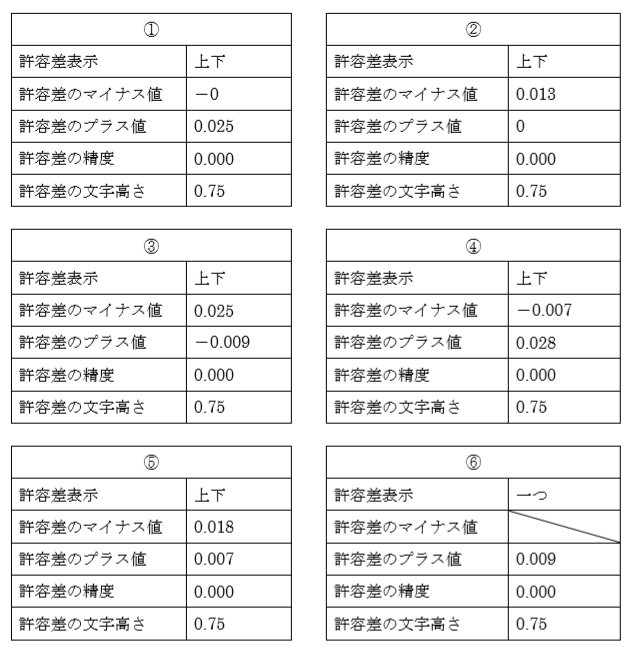 |
| (9)プロパティパレット |
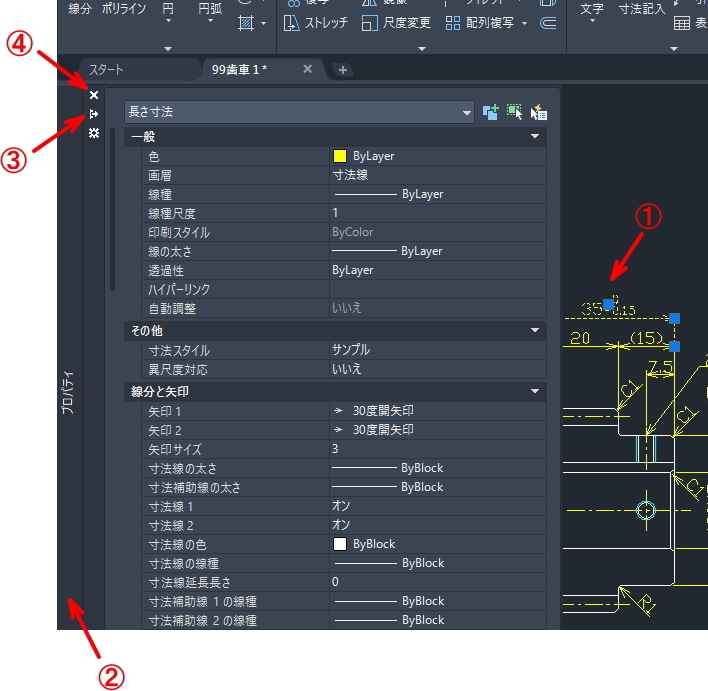 |
〔プロパティパレットを表示する手順〕
[1]オブジェクトを選ぶ
[2]プロパティバー(縦に表示されている)上にマウスポインタを持ってくるとプロパティパレットが自動的に表示される。マウスポインタをプロパティバー上から外すと自動的に消える。
[3]プロパティパレットを常時表示したい場合には、『自動的に隠す』マーク③を左クリックする。
[4]④を左クリックするとプロパティパレットが消える(非表示になる)
※ プロパティパレットが消えた(非表示になった)場合には、どれかのオブジェクトを選び → 右クリック → オブジェクトプロパティ管理でプロパティパレットが表示される。 |
| [プロパティパレットを常時表示の状態から『自動的に隠す』に戻す操作] |
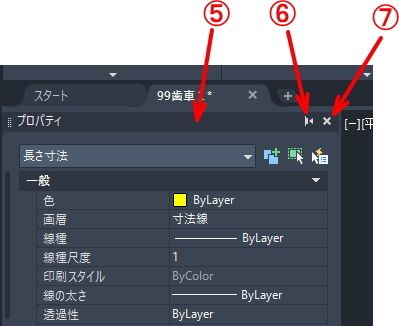 |
『プロパティ』タイトル(⑤のあたり)にマウスポインタを持ってくると、⑥と⑦が表示される。
⑥を左クリックすると『自動的に隠す』状態に戻る。
⑦を左クリックすると、プロパティパレットが消える(非表示になる)。 |
(10)尺度変更された図への寸法記入法
部分拡大図のように尺度変更された図に寸法を入れると、尺度変更した倍率で寸法値がはいる。このような場合には、いったん記入した寸法のプロパテフィ管理で、『長さの寸法尺度』(基本単位のところにある)に、尺度変更の倍率の逆数の値を入れる。
例えば、2.5倍された図では、0.4(=1/2.5)を入れる(入力欄に電卓があるので、それを用いると良い) |
| (11)AutoCAD ペーパー空間(レイアウト)を用いた印刷手順 |
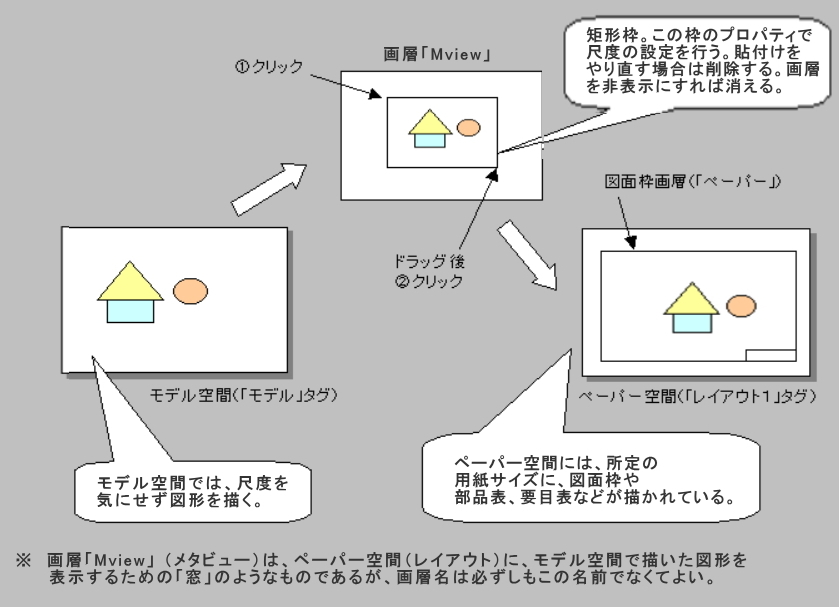 |
〔概念〕
AutoCAD にはモデル空間とレイアウトの2つの作業領域がある。この2つの作業領域を使用することにより、様々な効果を得ることができる。基本的にモデル空間には、作図対象物を配置し、レイアウトには図面枠や部品表、要目表などの作図対象物以外を配置する。
レイアウト上にはモデル空間を配置する(貼り付ける)ことができ、文字通り図面のレイアウトを構成することができる。このレイアウト上に配置されたモデル空間を「浮動ビューポート(メタビュー)」と言いい、表示尺度の調整も行うことができる。このビューポートは、ペーパー空間上に開いた窓のようなものだと思えば良い。この窓に、モデル空間で描いた図形を表示し、縮尺やレイアウトを決める。
〔操作〕
①「モデル空間」に図形を描く(尺度は気にしない)。
②「ぺーバー空間」(タグ名「A4図枠1」)に切り替える。
③現在の画層を「Mview」にする。この画層を表示にする。
(※前の矩形枠がある場合には、削除コマンドで削除する。)
④「モデル空間」に描いた図形を画層「Mview」に張り付ける。
〔レイアウト〕 → ビューを挿入の「矩形」をクリック → 左上のコーナをクリック → ドラッグ後右下のコーナをクリック。
※ コマンド入力による場合には、コマンドラインにMVIEW(あるいはmview)をタイプして、矩形を描く。
⑤尺度を設定する。
矩形枠を左クリック → 右クリック → プロパティ管理 → カスタム尺度の値を変更する。
⑥矩形枠の表示を消す(表示を消さないと印刷される)。
ホーム → 画層「Mview」を非表示にする。
※ 貼付けのやり直し
①画層「Mview」を表示にする(矩形枠が表示される)。
②矩形枠を削除コマンドで削除する。
③貼付けられていた図形が消えるので、貼付けをやり直す。 |
 |
(1)図面間の基点コピー
〔方法1〕
基点を指定して、選択したオブジェクトをクリップボードにコピーし、他の図面に張り付ける。 オブジェクトを選択 → [Ctrl]+[Shift]+[C]キー → 基点の位置を指定 → (別の図面に切り替える) → [Ctrl]+[V]キー → 挿入位置を指定
〔方法2〕
オブジェクトを選択する → 右クリック → クリップボード → 基点コピー
→ 基点を指定 → (別の図面に切り替える)→ クリップボード
→ 挿入点を指定
(2)オブジェクトスナップの設定
SHIFTを押しながら右クリック → 定常オブジェクトスナップ設定 → オブジェクトスナップ
(3) 定常オブジェクトスナップを一時的にオフにする
作業中に[F3]キーを押す。
(4)コマンドラインの表示・非表示
〔非表示〕 コマンドラインの左端の×を左クリック
〔表示〕[Ctrl]+[9](数字の9)
(5)構築線
ホーム → 作成▼を左クリック → [両端矢印の線分の中央に青点のマーク]を左クリック → コマンドラインに、H(水平線)、V(垂直線)、A(角度線)を入力する。
(6)印刷スタイルテーブルの設定
出力 → ページ設定管理 → 修正 → 印刷スタイルテーブル(ペン割り当て)
(7)表示画面フィット
スクロールボタン(真ん中のボタン)をダブルクリック
(8)回転複写
修正 → 回転 → オブジェクトを選び → 基点(回転中心)をクリック → (コマンドラインに)Cを入力 → 回転角度を入力
(9)オブジェクト選択でハイライト表示(破線になる)がされなくなった場合
コマンド ラインに[SELECTIONEFFECT]を入力 → 0 を入力
(10)C面取り寸法用の引き出し線
参考線(ヒゲ)が残る場合 → (文字、接続の種類)を[垂直]にする
(11)線種尺度
形式 → 線種設定 → 線種を選ぶ → 詳細を表示 → グローバル線種尺度
→ 尺度を変える
(個々のオブジェクトごとに変える場合)
オブジェクトプロパティ管理 → 線種尺を変える
(12)[モデル]、[レイアウト]のタブが消えた(非表示)場合の対処法
ツール → オプション → 表示 → レイアウトの要素 → 〔レイアウト〕タブと〔モデル〕タブを表示にチェックを入れる → OK
|
|
|
Ver01(2021.10.23) |
このページのTopへ |
|
|
|
| - Copyright(C) WaShimo All Rights Reserved. - |
|